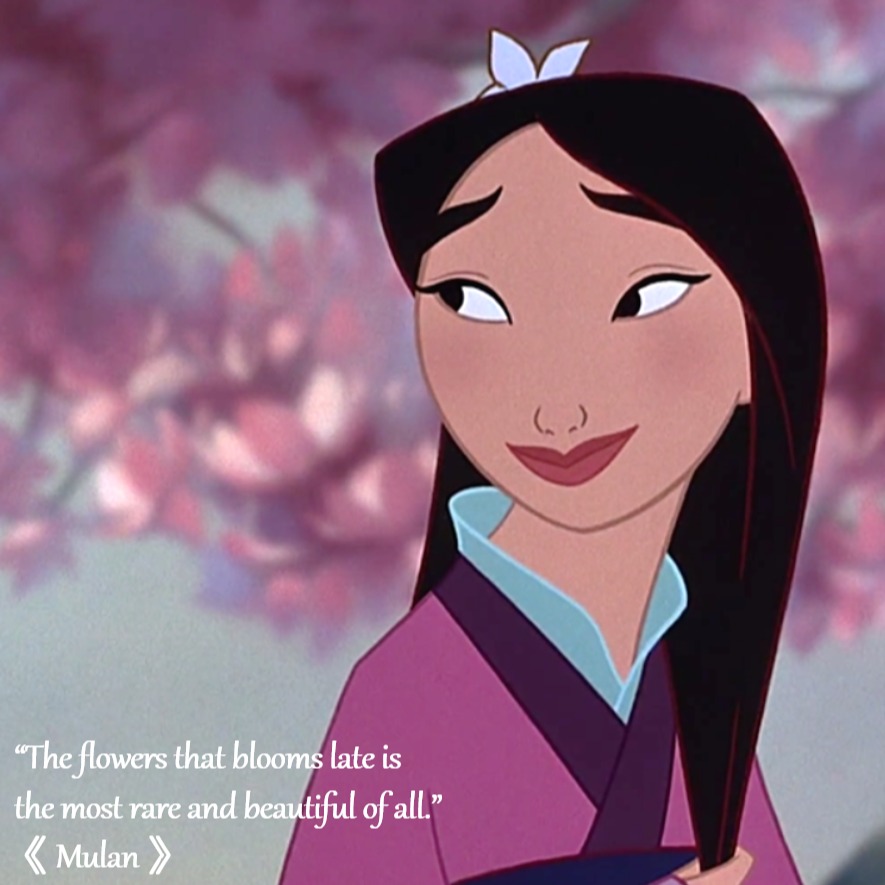| 일 | 월 | 화 | 수 | 목 | 금 | 토 |
|---|---|---|---|---|---|---|
| 1 | 2 | 3 | 4 | 5 | ||
| 6 | 7 | 8 | 9 | 10 | 11 | 12 |
| 13 | 14 | 15 | 16 | 17 | 18 | 19 |
| 20 | 21 | 22 | 23 | 24 | 25 | 26 |
| 27 | 28 | 29 | 30 | 31 |
- :active
- ul
- Ol
- img
- BODY
- table
- textarea
- 전체 선택자
- !doctype html
- Head
- tag
- Title
- JavaScript
- Form
- Python
- colspan
- BR
- ::before
- ::first-line
- 속성 선택자
- Border
- Li
- JAVA 개발 환경 설정
- select
- 인라인 레벨 요소
- ::first-letter
- 한정수 강사님
- option
- rowspan
- HTML정의
- Today
- Total
개발 공부 기록하기
자바 프로그래밍 - 개발 환경 구축(1) JAVA JDK - 환경변수 설정 본문
? 자바 환경변수 설정을 해야하는 이유
- 환경 변수란?
Windows OS에서 사용하는 설정 정보가 담겨있는 변수.
- 환경변수를 설정해줘야 하는 이유
OS 어디에서든지 자바를 인식할 수 있도록 하기 위해서.
- 자바 실행파일 경로가 환경변수 path에 제대로 세팅되어 있으면
어느 곳에서나 jdk의 bin에 있는 프로그램들을 실행시킬 수 있다.
- 환경변수 세팅이 잘 되어있지 않으면
Eclipse와 같은 IDE에서 코드의 output출력(즉, compile)이 제대로 안 될 수 있다.
(사실 아직 공부 초반이라서 무슨 말인지 이해가 잘 되지 않는다... 그건 차차 이해해 나가면서 이 포스팅에 덧붙이는 걸로...)
JAVA 환경변수 설정 방법 (Windows 11)
1. 작업표시줄에서 Window 아이콘 클릭.

2. '설정' 검색 후 클릭.

3. 시스템 > 정보 클릭.

4. 고급 시스템 설정 클릭.

5. 고급 탭에서 환경 변수(N)... 클릭.

6. 새로 만들기(W)... 클릭.

7. 변수 이름과 변수 값을 적고 확인 클릭.

8. 또 다시 6번의 새로 만들기(W)...를 클릭해서 아래와 같이 입력하기

9. Path를 찾아 더블 클릭 해서 편집창으로 들어가

10. 새로 만들기(N) 클릭

11. %JAVA_HOME%₩bin을 입력.

12. 오른쪽의 위로 이동(U) 버튼으로 방금 11.에서 작성한 걸 맨 위로 올려준 다음 아래쪽 확인 버튼 클릭.

13. cmd로 가서 환경 변수가 정상적으로 설정 됐는지 확인하기
컴퓨터 화면의 맨 아래 작업표시줄에서 검색을 클릭해 'cmd'를 검색하면 '명령 프롬프트'가 나온다.
여기서

위와 같이 java -version을 입력하고 Enter를 눌렀을 때

내가 설치한 JAVA의 버전이 나와주면 1단계 통과.
그리고 지금 이 창에서

위의 사진처럼
javac -version
javap -version
각각을 입력했을 때
내가 설치한 JAVA의 버전이 나온다면!
마지막 확인인 2단계까지 모두 통과된 것이다!
정상 확인 완료^^
'프밍 > Java' 카테고리의 다른 글
| Java의 사전, Java API 문서 설치 (0) | 2023.02.06 |
|---|---|
| VSCode vs. Eclipse IDE (0) | 2022.12.31 |
| 자바 프로그래밍 - 개발 환경 구축 (cf, VSCode로 JAVA 쓸 순 없나?) (0) | 2022.12.27 |
| 자바 프로그래밍 - 개발 환경 구축(2) Eclipse IDE 설치 (0) | 2022.12.27 |
| 자바 프로그래밍 - 개발 환경 구축(1) JAVA JDK 설치 (0) | 2022.12.27 |