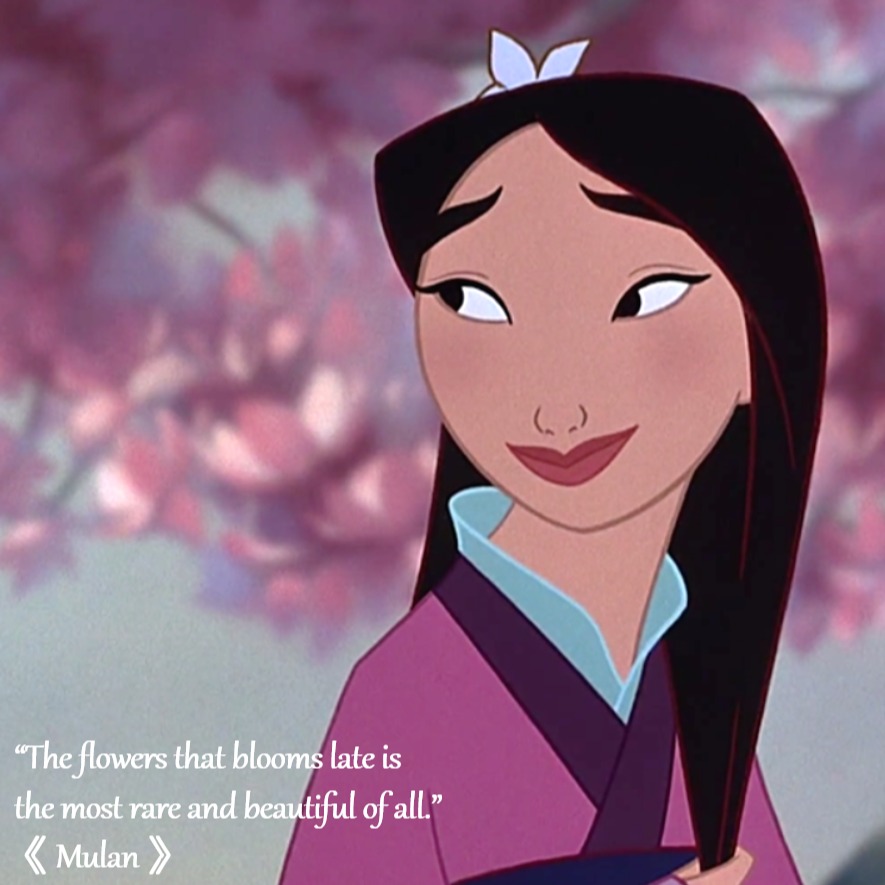| 일 | 월 | 화 | 수 | 목 | 금 | 토 |
|---|---|---|---|---|---|---|
| 1 | 2 | 3 | 4 | 5 | ||
| 6 | 7 | 8 | 9 | 10 | 11 | 12 |
| 13 | 14 | 15 | 16 | 17 | 18 | 19 |
| 20 | 21 | 22 | 23 | 24 | 25 | 26 |
| 27 | 28 | 29 | 30 | 31 |
- ::before
- :active
- 속성 선택자
- table
- 한정수 강사님
- img
- Head
- textarea
- HTML정의
- ul
- BR
- ::first-letter
- Title
- BODY
- ::first-line
- JavaScript
- Ol
- Border
- JAVA 개발 환경 설정
- Python
- rowspan
- option
- Li
- !doctype html
- 인라인 레벨 요소
- colspan
- select
- 전체 선택자
- tag
- Form
- Today
- Total
개발 공부 기록하기
자바 프로그래밍 - 개발 환경 구축 (cf, VSCode로 JAVA 쓸 순 없나?) 본문
cf, VSCode로 JAVA 개발 환경 설정하는 방법
Microsoft사에서 만든 Visual Studio Code는 여러 언어를 사용할 수 있는
아주 효율적인 IDEIntegrated Development Environment이지만
그렇다고 내가 쓰지 않을 언어까지 전부 사용할 수 있도록 설정해놓는 것은,
프로그램이 너무 무거워지기 때문에 권장하지 않는다..
지만!!! 기존에 깔아둔 VSCode를 쓰고 싶은 마음에 따로 알아봤다.
(힝ㅠ 초반에 커스터마이제이션 한다고 무지 고생했단 말야..ㅠㅠ 언어 바뀐다고 바로 프로그램을 바꾸기 괜히 억울하다고..!)
① VSCode 실행 → 왼쪽 메뉴 Extensions 클릭 (또는 Ctrl + Shift + X )

② 검색창에 java 입력 → Extension Pack for Java 다운로드

③ 위쪽 메뉴 View > Command Palette 클릭 (또는 Ctrl + Shift + P )

④ Java: Create Java Project 클릭

⑤ No build tools 클릭

⑥ 작업할 폴더 선택 (Java 전용 폴더를 하나 구축하는 것을 추천) - 이제 이게 '작업환경'이 되어준다.

⑦ 프로젝트 이름을 설정하고 Enter 누르기 (꼭 아래처럼 쓰지 않아도 됨. 맘대로.)

⑧ 그러면 VSCode가 새로 켜짐.

⑨ .vscode 폴더 안의 settings.json 파일을 열면,
오른편에 보이는 화면에서
src 폴더는 .java 파일이 모이는 장소이고
* src는 source의 축약형
bin 폴더 (.java 파일을 output출력, 즉 compile해서 만들어지는) .class 파일이 모이는 장소이다.
* compile: 명령어를 번역하다

⑩ 왼쪽 메뉴 Extensions를 클릭 → java 검색 → Language Support for Java(TM) by Red Hat 다운로드

⑪ 이후 혹시 코드를 작성하다가 배열이 흐트러졌다면 Ctrl + Alt + L 을 누르면 자동 정렬이 된다.
⑫ 만약 ⑪을 시행했는데도 엉망이던 코드의 배열이 정렬되지 않으면
File > Preferences > Settings (또는 Ctrl + , )로 들어가서

⑬ format을 검색해서
Editor: Format On Save에 ☑ 하고,
Editor: Default Formatter는 ⑩에서 설치한 Language Support for Java(TM) by Red Hat로 설정한다.
그러면 굳이 ⑪에서처럼 수동으로 정렬할 필요 없이 자동적으로 정렬된다.

'프밍 > Java' 카테고리의 다른 글
| Java의 사전, Java API 문서 설치 (0) | 2023.02.06 |
|---|---|
| VSCode vs. Eclipse IDE (0) | 2022.12.31 |
| 자바 프로그래밍 - 개발 환경 구축(2) Eclipse IDE 설치 (0) | 2022.12.27 |
| 자바 프로그래밍 - 개발 환경 구축(1) JAVA JDK - 환경변수 설정 (0) | 2022.12.27 |
| 자바 프로그래밍 - 개발 환경 구축(1) JAVA JDK 설치 (0) | 2022.12.27 |